In today’s digital age, the Amazon Firestick has become a household staple for streaming enthusiasts, offering a gateway to a world of entertainment on your television screen. If you’re looking to expand your streaming horizons and gain access to a vast library of movies and TV shows, then installing Cinema on your Firestick is the way to go. Cinema is a popular and feature-packed streaming app that provides free access to a plethora of content.
In this comprehensive guide, we will walk you through the step-by-step process about how to install cinema on firestick on your Firestick, ensuring that you can enjoy hours of cinematic entertainment right from the comfort of your living room. From prerequisites to tips and recommendations, we’ve got you covered on your journey to transforming your Firestick into a powerful streaming device.
Prerequisites
Before you embark on the journey of installing Cinema on your Firestick, it’s essential to ensure that you have the necessary prerequisites in place. These prerequisites will help streamline the installation process and ensure that you can enjoy a seamless streaming experience.

Here’s what you need:
1. Amazon Firestick
The most fundamental requirement is, of course, an Amazon Firestick. If you don’t have one already, you’ll need to purchase it. Make sure your Firestick is in working order, connected to your TV, and powered on.
2. Stable Internet Connection
A stable and reliable internet connection is crucial for streaming content without interruptions. Ensure that your Firestick is connected to a Wi-Fi network with sufficient bandwidth to support high-quality video streaming.
3. Adblink App
To sideload Cinema onto your Firestick, you’ll need the Adblink app installed on your computer. This software facilitates the transfer of the Cinema APK file to your Firestick. You can download Adblink from its official website (www.jocala.com) and install it on your computer.
4. Cinema APK
The heart of this installation process is the Cinema APK file. You’ll need to download this file from a trusted source on your computer before proceeding. Ensure that you choose a reliable website to download the APK to avoid potential security risks.
Enable Apps from Unknown Sources
Before you can install Cinema on your Firestick, it’s essential to enable the option to install apps from unknown sources. This step ensures that your Firestick can accept and install applications from sources other than the official Amazon App store.
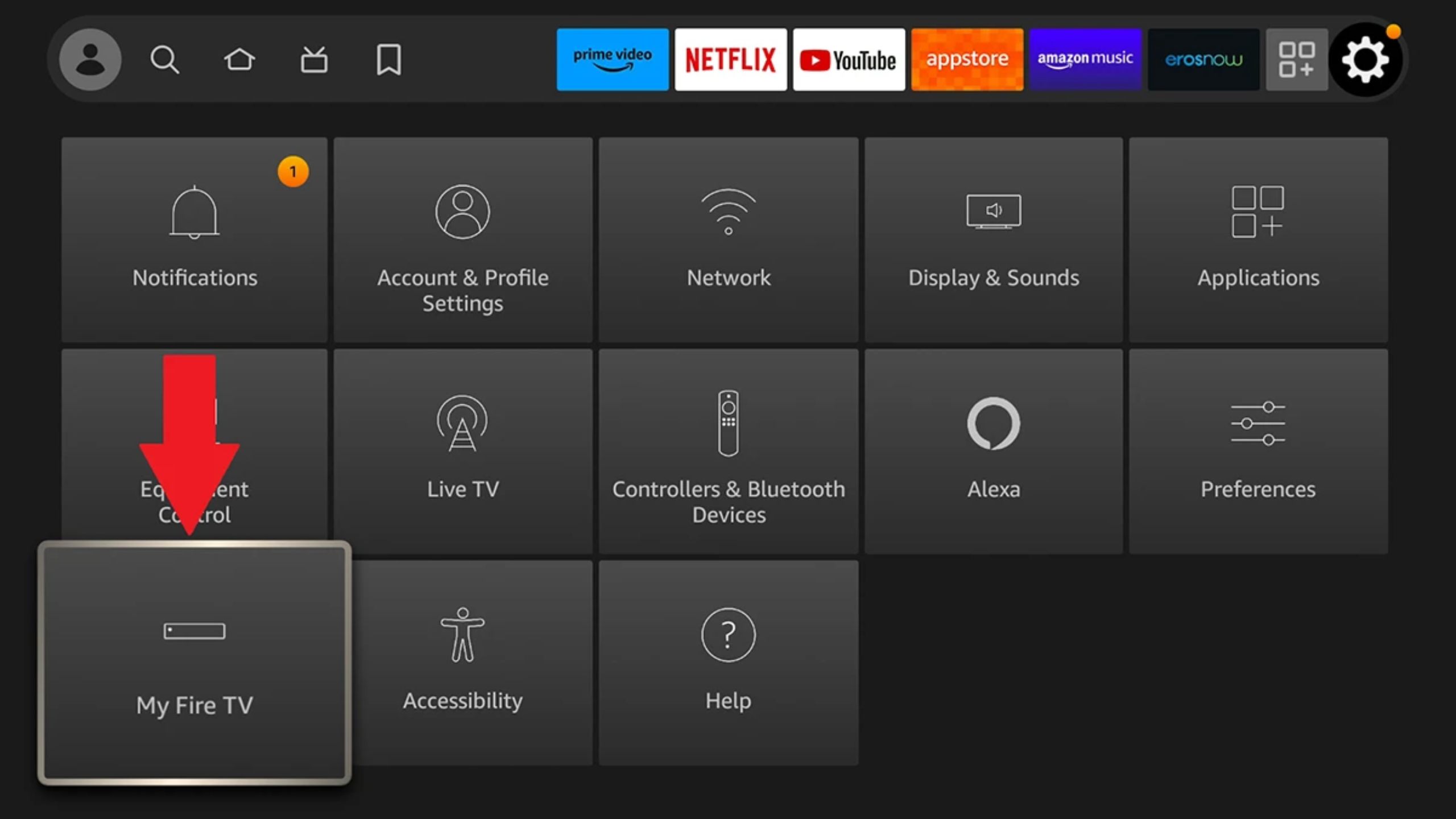
Here’s how to do it:
-
Navigate to the Firestick Settings:
- Start by turning on your TV and accessing the Firestick home screen.
- Using your Firestick remote, move to the top of the screen and select the “Settings” option, represented by a gear icon.
-
Access My Fire TV (or Device):
- In the Settings menu, scroll to the right and select either “My Fire TV” or “Device” (this may vary slightly depending on your Firestick model).
-
Choose Developer Options:
- Under “My Fire TV” or “Device,” you’ll find a list of options. Look for and select “Developer Options.”
-
Enable Apps from Unknown Sources:
- Within the “Developer Options” menu, locate the “Apps from Unknown Sources” option. It’s usually turned off by default to enhance security.
- Select “Apps from Unknown Sources” to toggle it on. A warning message will pop up to caution you about the potential risks of installing apps from unknown sources. Confirm your choice by selecting “Turn On.”
Enabling this option will allow your Firestick to install applications that are not from the official Amazon Appstore. It’s a necessary step to sideload Cinema, as it’s not available through the Amazon Appstore. With this setting enabled, you’re now ready to proceed with the installation of Cinema on your Firestick.
Install Adblink on Your Computer
To successfully sideload Cinema onto your Firestick, you’ll need to have the Adblink software installed on your computer. Adblink is a critical tool that enables the transfer of the Cinema APK file from your computer to your Firestick.
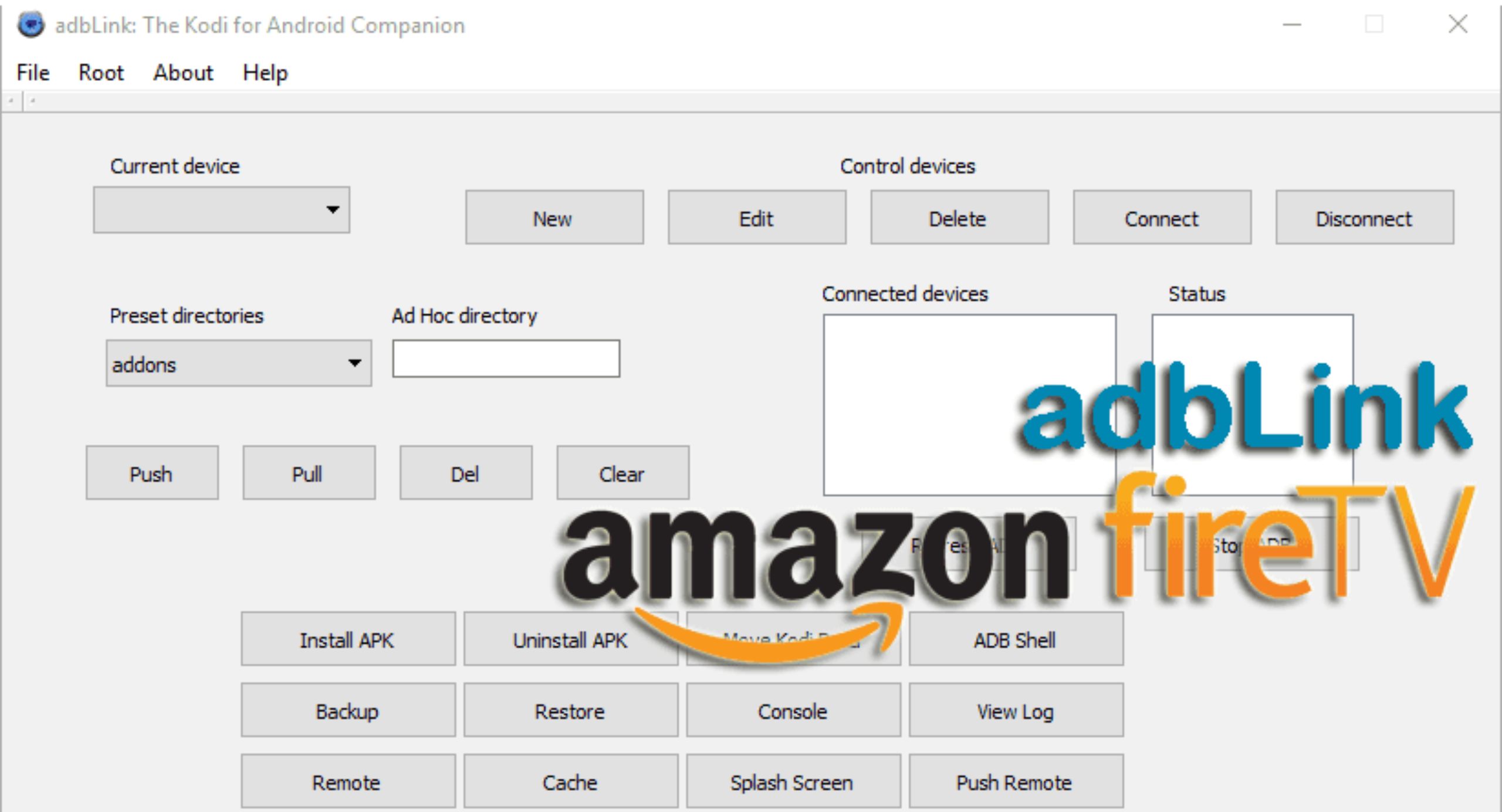
Follow these steps to get Adblink up and running:
1. Download Adblink
- Start by opening your computer’s web browser and visiting the official Adblink website (www.jocala.com).
- Look for the download section and click on the link that corresponds to your computer’s operating system (Windows, macOS, or Linux).
- Once the download is complete, locate the installation file on your computer and proceed to install Adblink.
2. Launch Adblink
- After a successful installation, launch the Adblink application on your computer. You’ll see the Adblink interface, which will be used to connect to your Firestick.
3. Create a New Connection
- To connect Adblink to your Firestick, you’ll need to create a new connection profile. Here’s how:
- Click on the “New” button in the Adblink interface to create a new connection profile.
- In the “Description” field, give your Firestick a recognizable name. This will help you identify it in the future.
- In the “Address” field, enter the IP address of your Firestick. You can find this information on your Firestick by going to “Settings” > “My Fire TV” or “Device” > “About” > “Network.”
4. Save and Connect
- After entering the necessary details, click “Save” to store the connection profile.
- Finally, click “Connect” to establish a connection between Adblink on your computer and your Firestick.
Sideloading Cinema APK
Sideloading is the process of manually installing applications on your Firestick that aren’t available through the official Amazon Appstore. To get Cinema up and running on your Firestick, you’ll need to sideload the Cinema APK (Android Package) file.
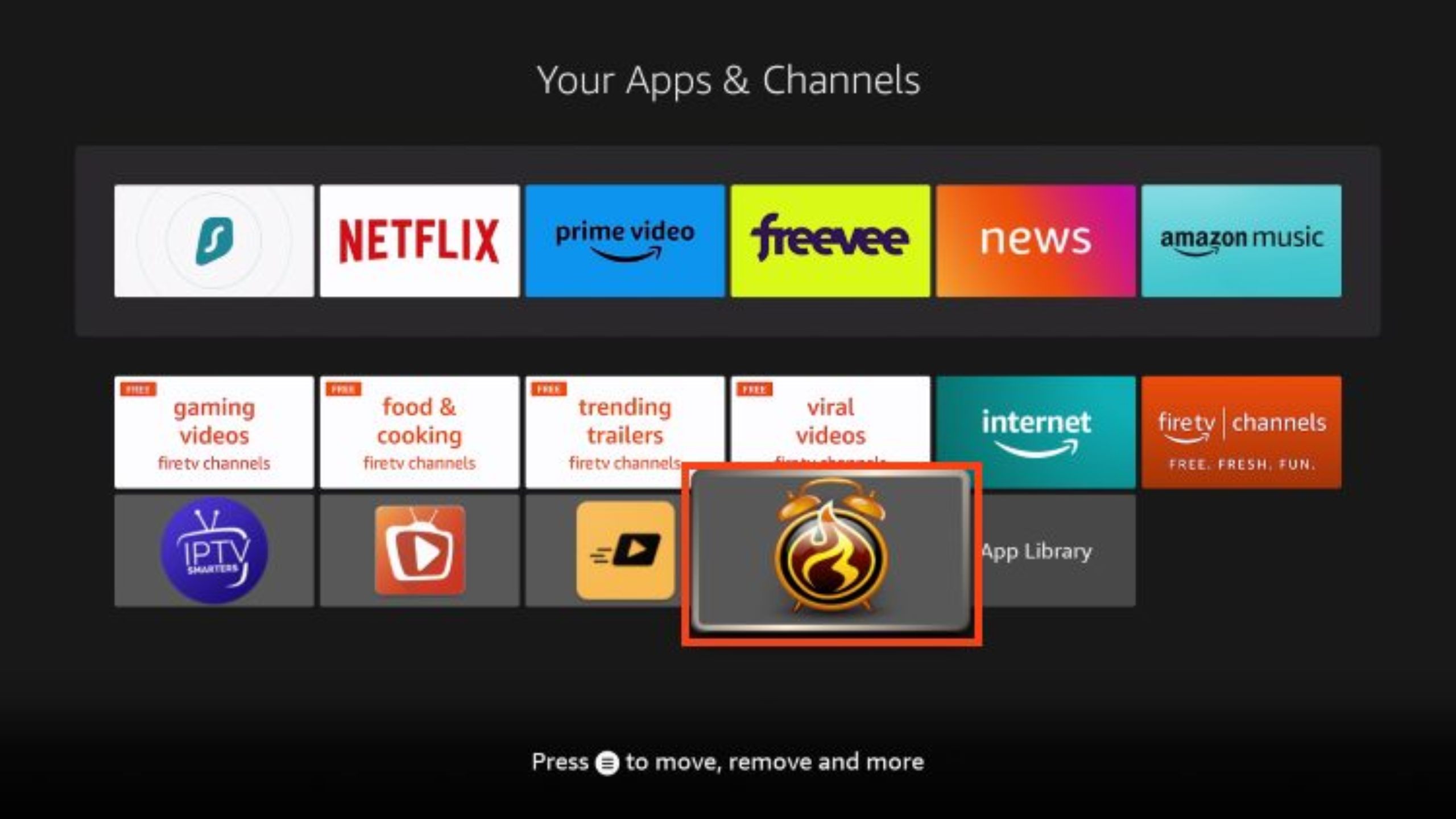
Here’s how to do it:
1. Launch Adblink
- Start by ensuring that Adblink on your computer is still connected to your Firestick, as we set up in the previous section.
- If Adblink is not running, open the application on your computer.
2. Select “Install APK”
- Within the Adblink interface, look for and click on the “Install APK” button. This will allow you to transfer the Cinema APK file to your Firestick.
3. Locate the Cinema APK File
- In the “Install APK” dialog box that appears, you’ll need to browse and locate the Cinema APK file that you downloaded earlier.
- Click the “Open” or “Browse” button to navigate to the location where the Cinema APK is saved on your computer.
4. Initiate the Installation
- Once you’ve selected the Cinema APK file, click the “Open” or “OK” button (the exact wording may vary depending on your computer’s operating system).
- Adblink will now start transferring the Cinema APK file from your computer to your Firestick. This process may take a few moments.
5. Confirm Installation on Firestick
- After the transfer is complete, your Firestick will display a notification asking you to confirm the installation of the Cinema APK.
- Use your Firestick remote to select “Install” and proceed with the installation.
- Wait for the installation process to finish.
Launch Cinema on Firestick
Now that you’ve successfully sideloaded the Cinema APK onto your Firestick, it’s time to launch the app and start enjoying your favorite movies and TV shows.

Follow these steps to access Cinema on your Firestick:
1. Return to the Firestick Home Screen
- Using your Firestick remote, press the “Home” button to navigate back to the Firestick’s home screen.
2. Access Your Apps & Channels
- Scroll down on the home screen to find the “Your Apps & Channels” section. This is where you’ll locate all the apps installed on your Firestick.
3. Locate Cinema
- Within the “Your Apps & Channels” section, scroll through the list of installed apps to find Cinema.
- You can use the navigation buttons on your remote to move through the app icons.
4. Launch Cinema
- Once you’ve located the Cinema app icon, select it by pressing the “Enter” or “OK” button on your Firestick remote.
5. Explore Cinema’s Interface
- Congratulations! Cinema is now launched on your Firestick. You’ll be greeted with Cinema’s user-friendly interface, which provides easy access to a vast library of movies and TV shows.
- Use the navigation buttons on your remote to browse through the available content and explore the various categories and features Cinema offers.
6. Start Streaming
- To start streaming your desired content, select a movie or TV show from the Cinema interface.
- Cinema will provide you with multiple streaming links to choose from. Select a link, and Cinema will begin streaming the content directly to your Firestick.
7. Enjoy the Cinema Experience
- Sit back, relax, and enjoy the Cinema experience on your Firestick. You now have access to a wide range of entertainment options, all at your fingertips.
Tips and Recommendations
- Consider using a Virtual Private Network (VPN) for added privacy and security while streaming content through Cinema.
- Keep your Cinema app updated to ensure you have access to the latest features and improvements.
- Always use reputable sources to download the Cinema APK to safeguard your device from potential risks.
Using Cinema on Firestick
Now that you’ve successfully installed and launched Cinema on your Firestick, it’s time to explore the features and functionalities of this fantastic streaming app. In this section, we’ll guide you on how to use Cinema to watch your favorite movies and TV shows.
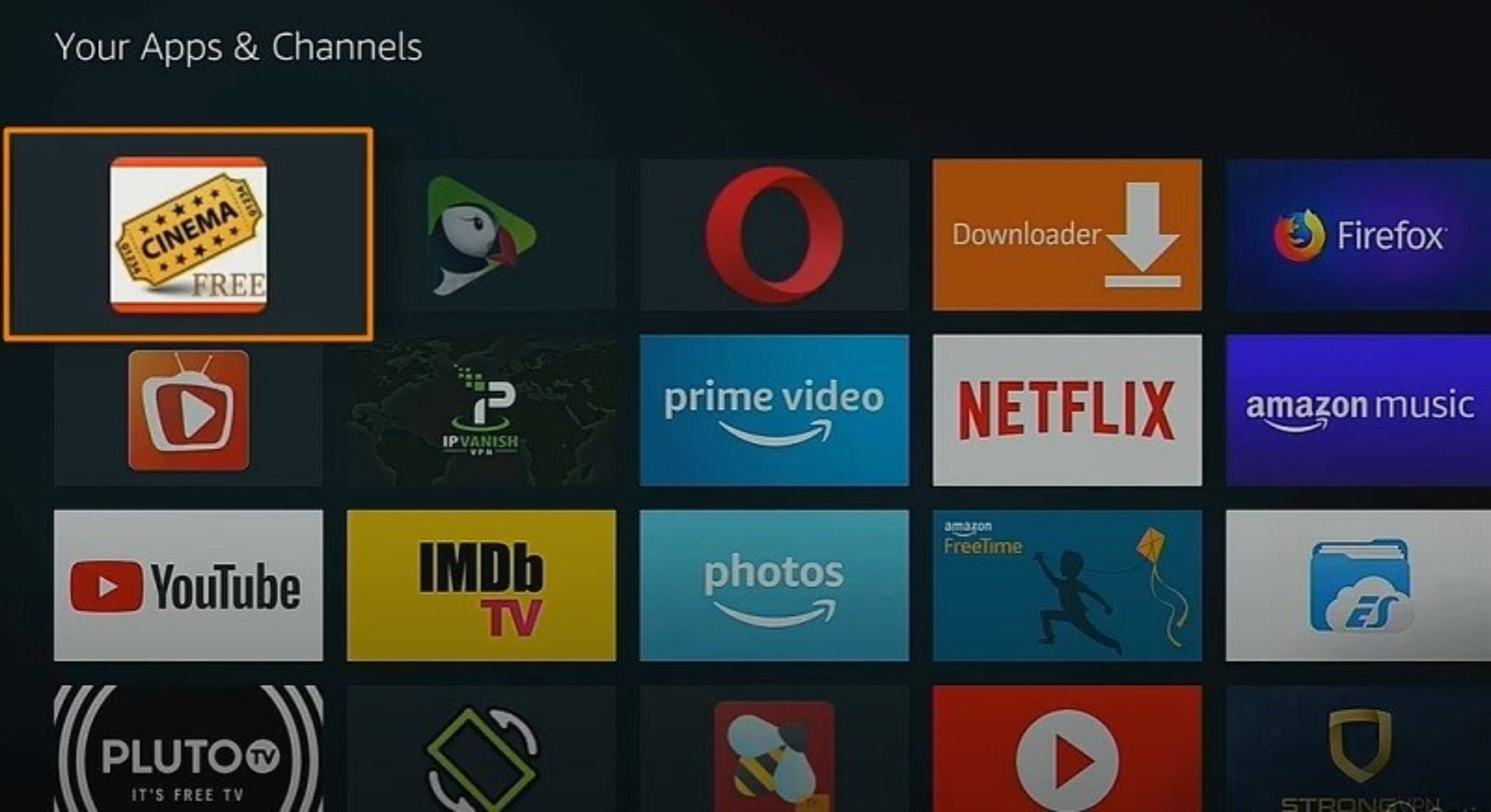
1. Navigating the Cinema Interface
- When you launch Cinema, you’ll find yourself in the app’s user-friendly interface. Familiarize yourself with the following key elements:
- Home Screen: This is where you’ll find featured movies and TV shows.
- Navigation Menu: Access categories like Movies, TV Shows, Favorites, and more from the menu on the left.
- Search: Use the search function to find specific content quickly.
- Settings: Customize your Cinema experience and adjust playback settings in the app’s settings menu.
2. Browsing and Searching for Content
- To find content to watch, you can:
- Browse through the featured selections on the home screen.
- Navigate to specific categories like “Movies” or “TV Shows.”
- Use the search function to look for specific titles or actors.
3. Selecting and Playing Content
- Once you’ve found a movie or TV show you want to watch:
- Click on the title to access its information page.
- On this page, you’ll see details about the content, including a brief description, release year, and cast.
- Select a streaming link from the available options. Cinema provides multiple links with different quality settings.
4. Adjusting Playback Settings
- While watching content on Cinema, you can:
- Pause, play, fast forward, and rewind using your Firestick remote.
- Adjust the volume as needed.
- Enable or disable subtitles, if available.
5. Adding Content to Your Favorites
- If you come across content you’d like to revisit later:
- Click on the heart icon to add it to your favorites list.
- You can access your favorites from the Cinema menu.
6. Keeping Cinema Updated
- To ensure you have access to the latest features and bug fixes:
- Periodically check for updates within the Cinema app and install any available updates.
7. Using a VPN (Optional)
- Consider using a Virtual Private Network (VPN) while streaming through Cinema for added privacy and to access geo-restricted content.
8. Exploring Additional Features
- Cinema may offer additional features, such as integration with external media players or the ability to download content for offline viewing. Explore these options in the app’s settings.
Tips and Recommendations
As you embark on your journey about how to download cinema on firestick, here are some valuable tips and recommendations to enhance your streaming experience and ensure your device’s security:
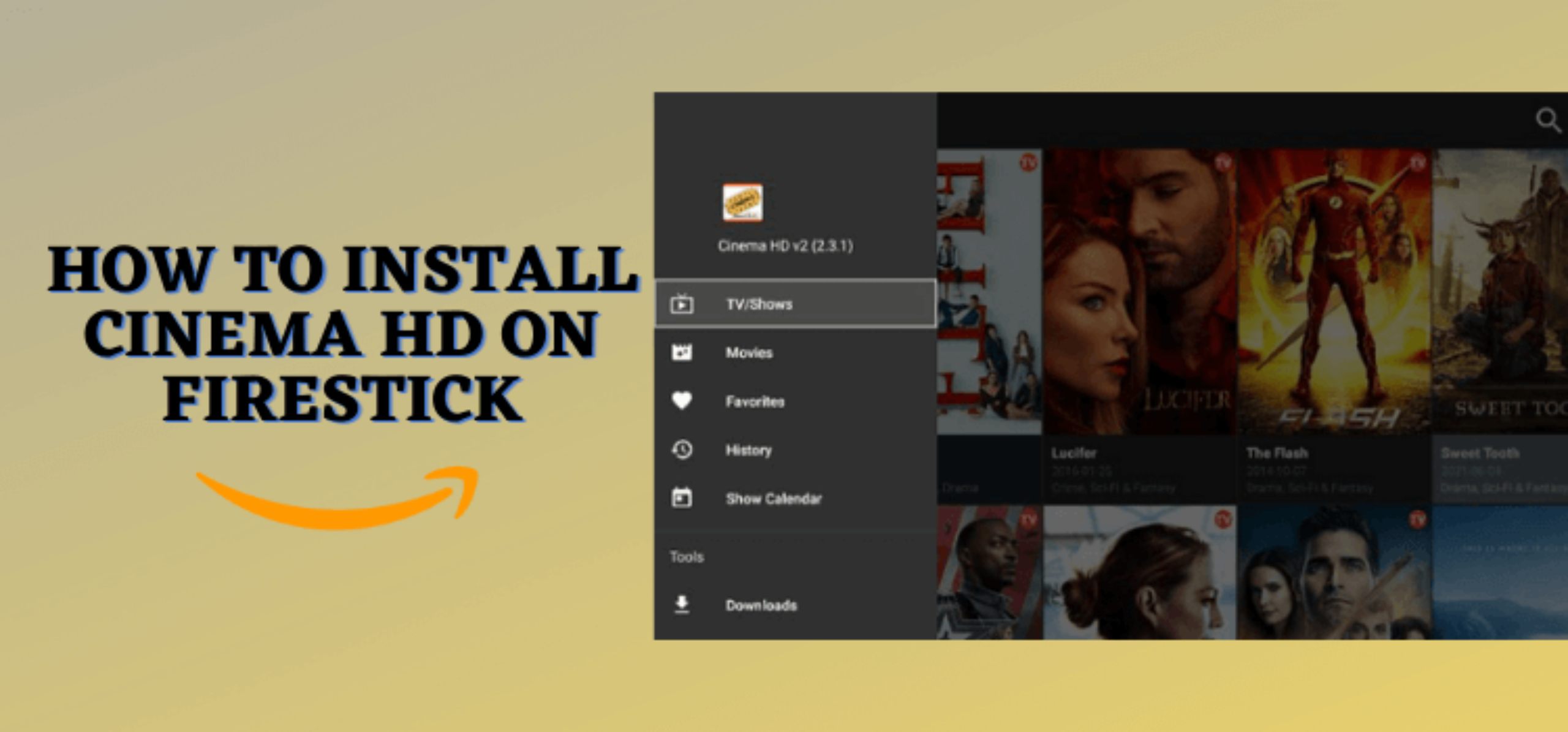
1. Use a VPN for Privacy and Security
- Consider using a Virtual Private Network (VPN) while streaming content through Cinema. A VPN helps protect your online privacy by encrypting your internet connection and masking your IP address. It also allows you to access geo-restricted content.
- Choose a reputable VPN service and install it on your Firestick for added security and anonymity while streaming.
2. Keep Cinema Updated
- Regularly check for updates within the Cinema app and install any available updates. Updating the app ensures you have access to the latest features, improvements, and bug fixes. Outdated versions may encounter compatibility issues or security vulnerabilities.
- To check for updates in Cinema, navigate to the app’s settings menu and select the “Check for Updates” option.
3. Reliable Sources for APK Downloads
- When downloading the Cinema APK file, use trusted and reputable sources to minimize the risk of malware or other security threats. Official websites and well-known sources are usually the safest options.
- Avoid downloading Cinema APKs from unofficial or suspicious websites, as they may offer modified or compromised versions of the app.
4. Manage Your Favorites
- Take advantage of Cinema’s “Favorites” feature. If you come across movies or TV shows you’d like to watch later, simply click on the heart icon to add them to your favorites list.
- Access your favorites from the Cinema menu for quick and easy retrieval of content you’ve saved.
5. Explore External Media Players
- Cinema may offer integration with external media players for improved playback. Experiment with different media players to find the one that suits your preferences best.
- Some popular external media players for Firestick include VLC Media Player and MX Player.
6. Consider Additional Features
- Explore additional features and settings within the Cinema app. Depending on the version you’ve installed, you may find options to download content for offline viewing or customize the app’s appearance and behavior.
- Check the app’s settings menu for these extra features and tailor Cinema to your liking.
Frequently Ask Questions
- Is it risky to download APK?
- It can be risky if you download APK files from untrusted or unofficial sources. Stick to reputable sources to minimize the risk.
- Is Cinema HD APK illegal?
- Cinema HD APK itself is not illegal, but using it to stream copyrighted content without proper authorization may be illegal in some regions.
- Is Cinema TV free?
- Yes, Cinema TV is a free streaming app that allows you to watch movies and TV shows.
- What is the full form of APK?
- APK stands for “Android Package.” It is the file format used to distribute and install applications on Android devices.
- How does cinema apk work?
- Cinema APK works by providing access to a database of streaming links for movies and TV shows. Users can select a title, choose a link, and the app fetches and streams the content from the selected link.
- What is the safest modded APK site?
- It’s recommended to avoid modded APK sites due to security and legal concerns. Stick to official app stores for safety.
- Is APK safe for TV?
- APK files designed for TV use are generally safe if downloaded from trusted sources. Be cautious when sideloading apps.
- Is Cinema APK still working?
- The availability and functionality of Cinema APK may vary over time. Check for updates and use the latest version for the best experience.
- How to install Cinema HD APK on [device]?
- Installation instructions can vary based on the device. Search for device-specific installation guides online.
- Are APK sites legal?
- Many APK sites distribute both legal and illegal content. Be cautious and verify the legality of the content you access.
- Is BeeTV an illegal app?
- BeeTV provides access to copyrighted content without proper licensing, making it potentially illegal in some regions.
- Is it Haram to watch movies online for free?
- The permissibility of watching movies online for free depends on one’s interpretation of Islamic law. Consult with a religious authority for guidance.
- How do I install unknown apps on FireStick?
- In FireStick settings, go to “Device” > “Developer Options” and enable “Apps from Unknown Sources” to install apps not from the Amazon Appstore.
- How do I set up home cinema on FireStick?
- Setting up a home cinema on FireStick involves connecting it to a TV or projector and configuring audio and video settings for an immersive experience.
- Why is it illegal to watch movies online?
- It’s illegal to watch copyrighted content without proper authorization because it violates intellectual property rights.
- Are free movies illegal?
- Not all free movies are illegal. Some platforms offer free movies with proper licensing, while others provide pirated content, which is illegal.
- How do I install cinema app on FireStick?
- We provided detailed instructions for installing the Cinema app on FireStick in the earlier responses.
- What is the downloader code for cinema?
- The Downloader app can be used to sideload Cinema APK. Search for “Downloader” in the Amazon Appstore to get it.
- Is 123movies safe?
- 123movies is not a legal source for content, and its safety is questionable due to potential risks associated with illegal streaming sites.
- Is cinema working on FireStick?
- Cinema’s functionality on FireStick may vary. Ensure you have the latest version and check user reviews for current status.
- Is 123movies Legal?
- 123movies provides access to copyrighted content without proper authorization, making it illegal in many jurisdictions.
